The Variable Data option in the Image Tools allows you to create multiple images using the same original file with variable data placed into each image. This tool is especially useful when creating large batches of jobs with only slight changes between each job, such as business cards, announcements, advertisements, and store displays. Note: This tool is not available in all applications. For more information on upgrading contact your reseller.
To use [Variable Data], select Image Tools > Variable Data > Enable Variable Data. This will automatically open the "Configure" dialog (Figure 2). You can also click the [Configure] button to open this dialog and configure your settings.
The [Information] area contains information regarding your current configuration.
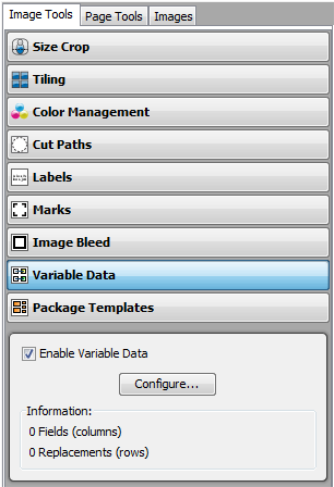
Figure 1
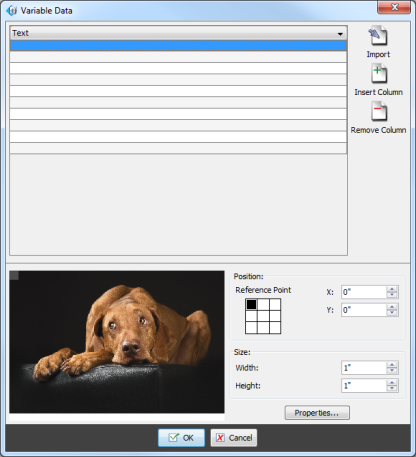
Figure 2
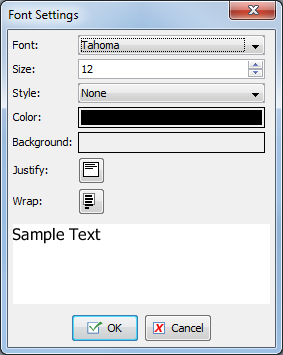
Figure 3
 Configuring Variable Data
Configuring Variable Data Related Topics
Related Topics